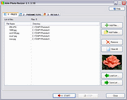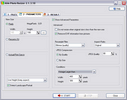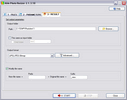Able Photo Resizer (ver.2.24.8.28)
Как изменить размер фотографий, изображений и картинок (программа).
Able Photo Resizer это простой, быстрый и легкий инструмент для изменения размера (уменьшения или увеличения) любой отдельной или нескольких фотографий или изображений с целью отправки их по электронной почте, публикации в Интернете или просто для экономии места на жестком диске.
Измените размер цифровых фото за три простых шага!
![]() Выберите изображение, размер которого вы хотите изменить.
Выберите изображение, размер которого вы хотите изменить.
![]() Выберите размер вашего нового изображения.
Выберите размер вашего нового изображения.
![]() Выберите целевые каталоги для фотографий с измененным размером.
Выберите целевые каталоги для фотографий с измененным размером.
Нажмите СТАРТ.
for Windows® XP/Vista/Win7/Win8/Win10
Able Photo Resizer. Возможности
Большинство фотографий, полученных с помощью цифровой камеры или сканера, слишком велики для использования на любой веб-странице, их необходимо сначала изменить размер.
Мы создали программу Able Photo Resizer, чтобы вы могли легко изменять размер ваших фотографий за три простых шага.
Photo Resizer включает в себя возможность пакетного изменения размера фотографий, пакетного изменения размера изображений для отправки по электронной почте (друзьям и родственникам) и веб-сайтов, или просто для экономии места на жестком диске или по любой другой причине. имеют.
Его можно использовать для увеличения небольшого изображения для лучшего просмотра с использованием различных фильтров для получения оптимальных результатов.
Изменение размера позволяет принудительно установить указанную ширину или высоту и сохранить пропорции или определить фиксированные размеры изображения. Кроме того, программа может переименовывать файл и многое другое. Вы сможете обработать тысячи файлов за несколько секунд.
Этот Photo Resizer может сохранять или удалять всю информацию о метаданных (JPEG EXIF, TIFF теги и т.д.). Большинство камер добавляют к фотографии информацию о диафрагме, освещении, комментариях и многом другом. Вы можете удалить это, чтобы еще больше уменьшить размер файла.
Able Photo Resizer поддерживает более 60 форматов файлов изображений.
Он поддерживает множество форматов ввода: JPEG, JPG, GIF, PCX, DCX, TIF, TIFF, BMP, WBMP, RLE, DIB, ICO, CUR, PNG, EMF, WMF, TGA, VDA, ICB, PCD, PIX, PGM, PPM, PSD, PSP, SGI, JPEG200, RAW (CRW, CR2, NEF, PEF, RAF, X3F, BAY, ORF, SRF, MRW, DCR, SR2, DNG, ARW) и т. д.
Он поддерживает 18 форматов вывода: JPG, TIF, GIF, PCX, PNG, BMP, TGA, PXM, PPM, PGM, PBM, JP2, J2K, PDF, PS, DCX, PSD, ICO.
![]()
Эта программа была создана из-за разочарования пользователей,
которые задают такие вопросы, как "Как изменить размер
изображений?" Как сделать изображения меньше? Как уменьшить
изображение для аватара? и как создать эскиз?
Итак, мы создали инструмент Able Photo Resizer, и теперь каждый
может изменять размер изображений и цифровых изображений.
Чтобы изменить размер изображений, это так же просто, как 1, 2, 3, 4, и для этого не нужно открывать редактор изображений!
![]() Выберите на своем компьютере изображение / фотографию для
изменения размера [Добавить файлы / Добавить папку ...].
Выберите на своем компьютере изображение / фотографию для
изменения размера [Добавить файлы / Добавить папку ...].
![]() Установите новый размер для вашего изображения (в процентах или
в пикселях) - используйте предустановку или выберите
нестандартный размер.
Установите новый размер для вашего изображения (в процентах или
в пикселях) - используйте предустановку или выберите
нестандартный размер.
![]() Выберите целевые каталоги для фотографий и миниатюр с измененным
размером.
Выберите целевые каталоги для фотографий и миниатюр с измененным
размером.
Нажмите "СТАРТ".
Программа предлагает на выбор несколько различных методов изменения размера и может автоматически распознавать размеры изображений для расчета наилучшего соответствия.
Able Photo Resizer. Как использовать?
1) Вкладка "ФАЙЛЫ".

Для добавления файлов в список, нажмите кнопку "Добавить файлы". Появится диалоговое окно "Открыть". Выберите нужные файлы и нажмите кнопку "Открыть" для добавления файлов в список. Вы можете использовать клавиши "Shift" и "Ctrl" для добавления сразу нескольких файлов за один раз.
Примечание: Вместо использования кнопки "Добавить файлы", вы можете перетащить (перенести) файлы напрямую в список из Проводника Windows.
Able Photo Resizer также позволяет добавить папку в список файлов. Просто нажмите кнопку "Добавить папку" и выберите необходимую папку. Вы можете использовать опцию "Включая подпапки" для добавления всех файлов из всех вложенных папок и использовать фильтр "Типы файлов" для добавления файлов определенных форматов.
Вы можете удалить любые файлы из списка используя кнопку "Удалить".
Вы также можете удалить все файлы из списка используя кнопку "Очистить все" .
Для просмотра изображения в списке, вы можете выбрать необходимый файл, нажав на него в списке.
Если вы не закончили работу с файлами, вы можете всегда сохранить текущий Список Файлов используя кнопку "Сохранить список". Вы можете загрузить этот список позже нажав кнопку "Загрузить список".
2) Вкладка "ПАРАМЕТРЫ".

Вы можете изменить размер изображений (фотографий) изменяя этот параметр в пикселях (точках), процентах, или реальный/печатаемый размер. Изменяя размеры, Вы можете также выбрать пропорции изображения и фильтр сглаживания, чтобы скорректировать вид измененного изображения.
Панель "Новый размер".
Выберите один из следующих параметров:
![]() Пикселы: изменяет размеры изображения в указанное
число пикселей.
Пикселы: изменяет размеры изображения в указанное
число пикселей.
![]() Проценты: изменяет размеры изображения в процентах от
оригинала.
Проценты: изменяет размеры изображения в процентах от
оригинала.
![]() Реальный размер/Для печати: изменяет размеры
изображения так, чтобы соответствовать указанному выходному
размеру.
Реальный размер/Для печати: изменяет размеры
изображения так, чтобы соответствовать указанному выходному
размеру.
Нажмите на выпадающий список для выбора требуемых единиц
измерения.
Введите (напечатайте) новые значения Ширины и Высоты. Если вы выбрали Реальный размер/Для печати, нажмите на выпадающий список Разрешение, и выберите нужное разрешение (в точках на дюйм) для вашего результирующего изображения.
Выберите следующие параметры:
![]() "Использовать Высоту и Ширину": оба
значяения (Высота и Ширина) будут использованы для изменения
размера изображения (без сохранения пропорций)
"Использовать Высоту и Ширину": оба
значяения (Высота и Ширина) будут использованы для изменения
размера изображения (без сохранения пропорций)
![]() "Использовать Ширину (сохранять припорции)":
Ширина будет использована для расчета новой Высоты (пропорции
сохраняются)
"Использовать Ширину (сохранять припорции)":
Ширина будет использована для расчета новой Высоты (пропорции
сохраняются)
![]() "Использовать Высоту (сохранять припорции)":
Высота будет использована для расчета новой Ширины (пропорции
сохраняются)
"Использовать Высоту (сохранять припорции)":
Высота будет использована для расчета новой Ширины (пропорции
сохраняются)
![]() "Использовать Ширину или Высоту (сохранять
припорции)": оба значения (Высота и Ширина) будут
использованы для изменения размера изображения (пропорции
сохраняются)
"Использовать Ширину или Высоту (сохранять
припорции)": оба значения (Высота и Ширина) будут
использованы для изменения размера изображения (пропорции
сохраняются)
Определять ориентацию Книжная/Альбомная: выберите этот параметр, если нужно чтобы указанные размеры применялись взависимости от ориентации.
Расширенные параметры.
Удалять EXIF информацию:
Большинство камер добавляет информацию о выдержке, свете,
комментариях и прочее в фотографии. Вы можете удалить эту
информацию и дополнительно уменьшить размер файла.
Если вы хотите поддерживать определенное соотношение высоты и ширины, выберите одно из следующих значений из выпадающего списка "Пропорции":
![]() Оригинал: использовать оригинальную пропорцию ширины
и высоты.
Оригинал: использовать оригинальную пропорцию ширины
и высоты.
![]() 1 x 1: назначает высоту и ширину одинакового размера.
1 x 1: назначает высоту и ширину одинакового размера.
![]() 2 x 3: пропорции ширины и высоты становятся 2:3.
2 x 3: пропорции ширины и высоты становятся 2:3.
![]() 3 x 2: пропорции ширины и высоты становятся 3:2.
3 x 2: пропорции ширины и высоты становятся 3:2.
![]() 3 x 4: пропорции ширины и высоты становятся 3:4.
3 x 4: пропорции ширины и высоты становятся 3:4.
![]() 4 x 3: пропорции ширины и высоты становятся 4:3.
4 x 3: пропорции ширины и высоты становятся 4:3.
![]() 3 x 5: пропорции ширины и высоты становятся 3:5.
3 x 5: пропорции ширины и высоты становятся 3:5.
![]() 5 x 3: пропорции ширины и высоты становятся.
5 x 3: пропорции ширины и высоты становятся.
![]() 16 x 9: пропорции ширины и высоты становятся 16:9.
16 x 9: пропорции ширины и высоты становятся 16:9.
Выберите требуемый фильтр из выпадающего списка "Фильтр сглаживания".
JPEG компрессия (сжатие): JPEG изображения могут быть сжаты с различными коэффициентами сжатия. Чем больше сжата фотография, тем больше шумов сжатия вы видете, и чем меньше сжата фотография, тем более требуется времени просмотрщику для загрузки с интернета.
![]() По качеству: Устанавливает фиксированный коэффициент
сжатия.
Чем больше значение, тем лучше качество и больше размер
файла. С этой настройкой фотографии, которые имеют мелкие
детали, будут больше по размеру файла чем те, которые не
имеют (например,
фотография дерева будет иметь больше размер файла, чем
фотография неба). Если вы не знаете какое значение
установить, мы рекомендуем значение по-умолчанию - 80.
По качеству: Устанавливает фиксированный коэффициент
сжатия.
Чем больше значение, тем лучше качество и больше размер
файла. С этой настройкой фотографии, которые имеют мелкие
детали, будут больше по размеру файла чем те, которые не
имеют (например,
фотография дерева будет иметь больше размер файла, чем
фотография неба). Если вы не знаете какое значение
установить, мы рекомендуем значение по-умолчанию - 80.
![]() По размеру: Здесь вы можете указать фиксированное
значение (в килобайтах) размера файла, который вы хотите
получить. Программа подберет нужный коэффициент сжатия,
чтобы размер был меньше или равен указанному. Фотография с
меньшим числом деталей будет сжата
с лучшим качеством, и все фотографии обработанные с применением параметра
"По размеру"
будут загружаться в просмотрщик за одно и тоже
время. Например, рекомендованный размер для фотографии 640
на 480 пикселей это 60 -
70 KB для хорошего качества, и приблизительно 90 - 100 KB
для получения в большинстве случаев превосходного качества.
По размеру: Здесь вы можете указать фиксированное
значение (в килобайтах) размера файла, который вы хотите
получить. Программа подберет нужный коэффициент сжатия,
чтобы размер был меньше или равен указанному. Фотография с
меньшим числом деталей будет сжата
с лучшим качеством, и все фотографии обработанные с применением параметра
"По размеру"
будут загружаться в просмотрщик за одно и тоже
время. Например, рекомендованный размер для фотографии 640
на 480 пикселей это 60 -
70 KB для хорошего качества, и приблизительно 90 - 100 KB
для получения в большинстве случаев превосходного качества.
Примечание. Если фотография выглядит плохо, это означает, что вы установили слишком маленькое значение для параметров размера/качества.
Условия.
Вы можете изменить размер всех
фотографий или только удовлетворяющих определенным условиям.
Выберите это условие из выпадающего списка.
![]() Все файлы
Все файлы
![]() Если файл Больше чем
Если файл Больше чем
![]() Если файл Меньше чем
Если файл Меньше чем
![]() Если файл в режиме Альбом
Если файл в режиме Альбом
![]() Если файл в режиме Портрет
Если файл в режиме Портрет
![]() Если размер Равен
Если размер Равен
![]() Если размер Не Равен
Если размер Не Равен
Сохранять изображение в любом
случае.
ВКЛ - Сохранять файл
независимо от условий.
ОТКЛ - Сохранять
только обработанные файлы с измененным размером.
3) Вкладка "РЕЗУЛЬТАТ".

Позволяет задать параметры для сохранения: Формат результата и Папка результатов.
Нажмите на кнопку Выбор чтобы выбрать папку, куда программа будет сохранять результат своей работы - фотографии и изображения с измененным размером (можно также напечатать или вставить путь в это поле вручную).
Вы можете сохранять результат Там же где исходная папка.
Вложенная папка это подпапка для каждой папки результата.
Для задания типа файла результата - выберете необходимое расширение в списке "Формат результата".
Следующие Дополнительные опции доступны:
JPG настройки результирующего формата включают возможность создания "прогрессивного JPG", возможность использовать оптимизацию Huffman.
PNG настройки результирующего формата включают возможность задания PNG сжатия (компрессии) и создание черезстрочных изображений.
TIF настройки результирующего формата включают несколько типов сжатия: без сжатия; Huffman; PackBits (RLE); CCITT Group 3, 1D; CCITT Group 3, 2D; CCITT Group 4, 2D; JPEG; LZW
BMP, TGA и PCX настройки результирующего формата включают возможность создания сжатых файлов.
Изменить имя файла: здесь вы можете указатьнужный префикс и/или суффикс для добавления к имени обработанных файлов.
Есть другая наша программа с расширенными функциями и параметрами командной строки - Able Batch Image Converter.
Able Photo Resizer. Отзывы
Алексей
Программа используется для пакетной обработки фотографий,
прилагаемых к актам гарантийного ремонта (рекламациям) в системе
документооборота производителя товара, где ограничение на размер
загружаемых фотографий составляет 300 кБ. Именно итоговый размер
файла есть требуемая функция, которую мало кто предлагает даже в
платных программах (при сравнительно небольшой их стоимости,
разумеется). Приобретал для себя лично, чтобы облегчить себе
работу. Речь шла в тот момент о 400-500 фотографиях в день.
Сидеть и подбирать степень сжатия - сомнительное удовольствие.
![]() Анна M.
Анна M.
1) Для чего вы используете Able Photo Resizer? Как программа вам помогает?
У меня есть агентство недвижимости, и мне приходится загружать
много фотографий на множество веб-сайтов. Я всегда фотографирую
слишком тяжелую недвижимость, которую продаю. Able Photo Resizer
работает очень быстро и позволяет очень просто выбрать
количество пикселей, которое требуется веб-стороне.
2) Что вы считаете наиболее интересным в программе?
Я действительно не очень технологичная женщина. Это также
причина, по которой я люблю эту программу, потому что она очень
проста в использовании. Поэтому я не могу представить себе
будущее этой программы. Думаю, это уже в будущем!
3) Где вы впервые услышали / прочитали о программе Able Photo Resizer?
Я как раз искала хорошую программу для изменения размера
фотографий. Я пробовала и другие программы, но другие не подошли.
![]() Евгений Л.
Евгений Л.
Я часто размещаю фотографии в Facebook, и с моей зеркальной камерой с высоким разрешением и высоким разрешением изображения получаются слишком большими, поэтому я использую Able Photo Resizer, чтобы уменьшить их до размера для упрощения загрузки и передачи друзьям.
Программа просто работает, работает хорошо, интуитивно понятна и обеспечивает именно ту функцию, которую я хочу, и не искажает цвета и не вносит никаких искажений.
Первоначально я узнал об этом либо в Интернете, либо в одном из моих фото-журналов, или, возможно, в одном из моих компьютерных журналов. Я тоже использую RESIZER от Microsoft, но он слишком ограничен для меня по функциям и поэтому не может быть моей единственной утилитой. Я гораздо чаще использую эту утилиту для уменьшения размера файлов.
Я действительно не могу придумать какие-либо дополнительные функции, которые нужно добавить. Он делает то, что я хочу, и делает это очень хорошо.
Спасибо за отличный продукт, который является важной частью моего рабочего процесса в социальных сетях и общении с друзьями / семьей!
![]() Игорь B.
Игорь B.
Я загрузил 30-дневную пробную версию и обнаружил, что могу изменять размер своих фотографий сразу за несколько минут вместо того, чтобы делать их по одной. Это экономит мне часы сидения за компьютером.
Лучшее в программе - это скорость, с которой она изменяет размер изображений, чтобы они были достаточно маленькими для отправки по электронной почте, а также не занимали так много места на жестком диске.
Я поискал в Google программу для изменения размера нескольких изображений. Прочитал о нескольких и скачал свой. Я не использовал ее в течение получаса, когда подумал: «Мне нужна эта программа: поэтому я купил ее тут же.
Для себя я не вижу необходимости в каких-либо улучшениях, так как у меня это работает блестяще.
![]() Крис В.
Крис В.
Спасибо за отличную программу, сэкономили мне часы на подготовку фотографий для нашего сайта, стоит каждой копейки, рекомендую программу всем, у кого есть большое количество изображений для изменения размера, скорость невероятная, а качество изображений фантастическое.
Отличный продукт, отличный сервис, отличная цена.
![]() Жанна H.
Жанна H.
Я купила Able Photo Resizer, чтобы изменить размер фотографий для моего веб-сайта и сделать их меньше, чтобы я могла легко отправлять их по электронной почте.
Я перепробовала много демо, и это было первое, что сработало. После использования в течение нескольких недель я купила программу. Спасибо.