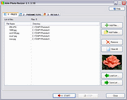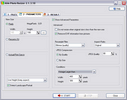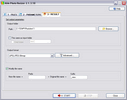Able Photo Resizer (ver.2.21.7.12)
How to Resize Pictures, Resize Photos and Resize Image (Software)
Able Photo Resizer is a simple, quick and easy tool to resize (reduce or enlarge) any single or batches of photos or images for the purpose of sending it by email, publish it on the web or just to save space on your hard drive.
Resize your digital photo images in three easy steps!
![]() Select the image you would like to resize with.
Select the image you would like to resize with.
![]() Select the size you would like your new image to be.
Select the size you would like your new image to be.
![]() Select destination directories for resized photos.
Select destination directories for resized photos.
Click on START.
for Windows® XP/Vista/Win7/Win8/Win10
Able Photo Resizer. Features
Most photos acquired using a digital camera or a scanner are too large for use on any web page, they must be resized first.
We have provided Able Photo Resizer to allow you to easily resize your photos in three easy steps.
Photo Resizer includes the ability to batch resize pictures, batch resize photos, and perform batch image resize functions for the purpose of email (to friends and family) and web sites, or just to save space on your hard drive, or whatever reason you might have.
It can be used to enlarge a small image for better viewing using different filters for optimum results.
The resizing allows you to force a specified width or height and keep proportions, or define fixed image dimensions. Besides, the program can rename file and more. You will be able to process thousands of files in a few seconds.
This Photo Resizer can keep or remove all metadata information (Jpg EXIF, Tiff Tags etc). Most cameras add information about aperture, light, comments and much more to the photo. You can delete this to reduce the file size even more.
Able Photo Resizer support more than 60 picture file format.
It supports many input formats: JPEG, JPG, GIF, PCX, DCX, TIF, TIFF, BMP, WBMP, RLE, DIB, ICO, CUR, PNG, EMF, WMF, TGA, VDA, ICB, PCD, PIX, PGM, PPM, PSD, PSP, SGI, JPEG200, RAW (CRW, CR2, NEF, PEF, RAF, X3F, BAY, ORF, SRF, MRW, DCR, SR2, DNG, ARW) etc.
It supports 18 output formats: JPG, TIF, GIF, PCX, PNG, BMP, TGA, PXM, PPM, PGM, PBM, JP2, J2K, PDF, PS, DCX, PSD, ICO.
![]()
This program was created out of frustration of users asking
questions like How do I resize images? How do I make images
smaller? How do I shrink this picture for an avatar?
and
How to create a thumbnail?
So, we created the Able Photo Resizer tool and now
anyone can Resize Images and Digital Pictures.
To resize your images it is as simple as 1, 2, 3, 4 and no need to open an image editor for this!
![]() Browse your computer and select your image/photo to
resize [Add Files / Add Folder...].
Browse your computer and select your image/photo to
resize [Add Files / Add Folder...].
![]() Set the new size for your picture (in percentage or in
pixels) - use a preset or choose a custom size.
Set the new size for your picture (in percentage or in
pixels) - use a preset or choose a custom size.
![]() Select destination directories for the resized photos and
thumbnails.
Select destination directories for the resized photos and
thumbnails.
Click "START".
The program offers several different resizing methods to choose from and can automatically recognize image sizes to calculate the best fit.
Able Photo Resizer. How to use?
1) Files tab.
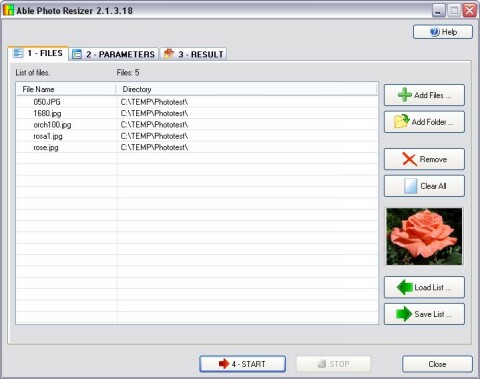
To add files to the list, click the "Add files" button. The Windows Open Dialog appears. Select files and click the "Open" button to add them to the file list. You can use "Shift" and "Control" keys to add several files at a time.
Note: Instead of using the "Add files" button, you may drag-and-drop files directly to the list with the help of Explorer.
Able Photo Resizer also enables
to add a folder to the file list.
Just click "Add folder" button and select the desired
folder. You can also check "Include sub-folders" option
to add all files within the directory and use
"File type"
filter to add files of the specific format.
You can remove any file from the list using "Remove" button.
You can also remove all files from the list using "Clear All" button.
To view an image from the list, you can select a necessary file by clicking on it.
If you did not finished working on files, you can always save you current File list using "Save list" button. And you can load it later using "Load list" button.
2) Parameters tab.
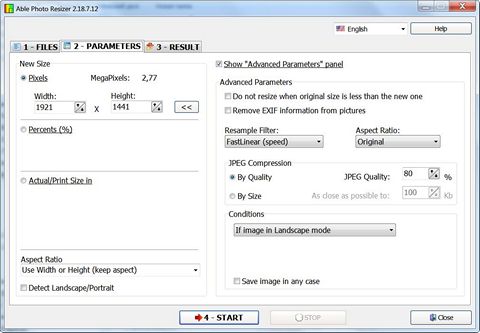
You can resize an image by adjusting its dimensions in pixels, percentage, or actual/print size. While resizing, you can also choose an aspect ratio and a resampling filter to adjust the resized image's appearance.
New size panel.
Select one of following resize options:
![]() Pixels: resizes the image to specific dimensions
in pixels.
Pixels: resizes the image to specific dimensions
in pixels.
![]() Percent: resizes the image to a percentage of
the original.
Percent: resizes the image to a percentage of
the original.
![]() Actual/Print size in: resizes the image to match
a specific output size.
Actual/Print size in: resizes the image to match
a specific output size.
Click the drop-down list to specify a unit of measurement.
Type image's new dimensions into Width and Height spin boxes. If you selected Actual/Print size in, click the Resolution drop-down list, and then select a resolution (in dots per inch) for your output image.
Choose one of the following option:
![]() "Use Width and
Height": both Height and Width
will be used to resize an image (without keeping aspect)
"Use Width and
Height": both Height and Width
will be used to resize an image (without keeping aspect)
![]() "Use Width (keep aspect)":
Width will be used to calculate new Height (keeping aspect)
"Use Width (keep aspect)":
Width will be used to calculate new Height (keeping aspect)
![]() "Use Height (keep aspect)":
Height will be used to calculate new Width (keeping aspect)
"Use Height (keep aspect)":
Height will be used to calculate new Width (keeping aspect)
![]() "Use Width
or Height
(keep aspect)": both Height and Width will be used to resize
an image (with keeping aspect)
"Use Width
or Height
(keep aspect)": both Height and Width will be used to resize
an image (with keeping aspect)
Detect Landscape/Portrait: Base the orientation of the original image.
Advanced parameters.
Remove EXIF
information:
Most cameras add information about aperture, light, comments
and much more to the photo. You can delete this to reduce the
file size even more.
If you want to maintain a specific width to height ratio, select one of following options from the "Aspect Ratio" drop-down list:
![]() Original: maintains the original image's width
to height ratio.
Original: maintains the original image's width
to height ratio.
![]() 1 x 1: forces the width and height to be equal.
1 x 1: forces the width and height to be equal.
![]() 2 x 3: forces a width to height ratio of 2:3.
2 x 3: forces a width to height ratio of 2:3.
![]() 3 x 2: forces a width to height ratio of 3:2.
3 x 2: forces a width to height ratio of 3:2.
![]() 3 x 4: forces a width to height ratio of 3:4.
3 x 4: forces a width to height ratio of 3:4.
![]() 4 x 3 forces a width to height ratio of 4:3.
4 x 3 forces a width to height ratio of 4:3.
![]() 3 x 5: forces a width to height ratio of 3:5.
3 x 5: forces a width to height ratio of 3:5.
![]() 5 x 3 forces a width to height ratio of 5:3.
5 x 3 forces a width to height ratio of 5:3.
![]() 16 x 9 forces a width to height ratio of 16:9.
16 x 9 forces a width to height ratio of 16:9.
Select a resample filter from the "Resample Filter" drop-down list.
JPEG Compression: JPEG images can be compressed with different compression ratios. The more compressed the image is, more compression artifacts you see, and the less compressed the image is, the more time will it take for the viewer to load from the web.
![]() By quality: Set the fixed value of the compression
strength. The bigger is the value, the better is the quality
and the size it is. With this setting, images that have more
small details will be bigger in size than those that have not
(for example, picture of trees will be bigger than a picture
of sky). If you don't know what to set, the recommended default
value it 80.
By quality: Set the fixed value of the compression
strength. The bigger is the value, the better is the quality
and the size it is. With this setting, images that have more
small details will be bigger in size than those that have not
(for example, picture of trees will be bigger than a picture
of sky). If you don't know what to set, the recommended default
value it 80.
![]() By size: Here you can set a fixed size in kilobytes that
the size of output JPEG files will be less or equal to.
Less detailed pictures will be compressed with better quality,
and all pictures processed with the same By size setting
will take exactly the same time for a viewer to load form the
web. For example, the recommended size for a 640 by 480 pixels
image is about 60 - 70 KB for fine quality, and about 90 - 100
KB for a quality that in most cases will look like perfect.
By size: Here you can set a fixed size in kilobytes that
the size of output JPEG files will be less or equal to.
Less detailed pictures will be compressed with better quality,
and all pictures processed with the same By size setting
will take exactly the same time for a viewer to load form the
web. For example, the recommended size for a 640 by 480 pixels
image is about 60 - 70 KB for fine quality, and about 90 - 100
KB for a quality that in most cases will look like perfect.
Note. If the picture looks bad, it means that you've set a too low value of size/quality.
Conditions.
You can resize
all images or select requested condition from the drop-down
list.
![]() All images
All images
![]() If image Larger than
If image Larger than
![]() If image Smaller than
If image Smaller than
![]() If image in Landscape mode
If image in Landscape mode
![]() If image in Portrait mode
If image in Portrait mode
![]() If image Equal to
If image Equal to
![]() If image Not Equal to
If image Not Equal to
Save image in any case.
ON -
Save file
regardless of conditions.
OFF - Save only resized images.
3) Result tab.
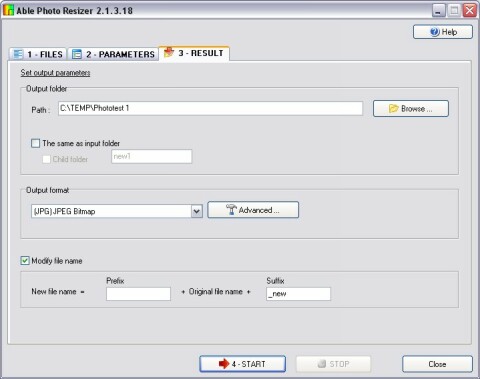
Specify parameters for saving: Output format and Output folder.
Click on the Browse button to select the folder where program will put resized images (or type the path manually in the corresponding field).
You can save your files in the same folder as input folder.
Child folder is subfolder for each folder.
To specify an output file type - select an appropriate extension in the "Output format" list.
Following Advanced output options are available:
JPG output settings include an ability to create a progressive JPG, ability to use optimal Huffman table.
PNG output settings include an ability to set PNG compression level and create an interlaced image.
TIF output settings include several compression types: No compression; Huffman; PackBits (RLE); CCITT Group 3, 1D; CCITT Group 3, 2D; CCITT Group 4, 2D; JPEG; LZW
BMP, TGA and PCX output parameters include an ability to create compressed file.
Modify file name: here you can set a prefix or suffix to be added to names of processed files.
There is other our program with extended features and command line parameters - Able Batch Image Converter.
Able Photo Resizer. Testimonials
![]() Anna Maria De Matteis
Anna Maria De Matteis
1) What do you use Able Photo Resizer for? How does it
help you?
I have a real estate agency and I have to load a lot of Photos
on a lot of Web-Sides. I always take pictures of the properties
I'm selling, that are too heavy. Able Photo Resizer is very
quick and make possible to choose very simple the number of
pixel, that the Web-Side requires.
2) What do you consider to be the most interesting feature
of the program?
I'm really nota reallyvery techonological woman. This also the
reason why I love this program, than it is very easy to use. So
I'm not able to imagine the future of this program. I think, it
is already in the future!
3) Where did you first hear/read about Able Photo Resizer?
I was just looking for a good program to resize Photos. I also
tried other programs, but no one is useful as this.
![]() Gary Lehman
Gary Lehman
I frequently post pix to facebook and with my high resolution high megapixel DSLR, the images are too big so I use Able Photo Resizer to cut them down to size for easier uploading and transmittal to friends.
The program just works, and works well, and is intuitive, and provides exactly the function I want, and it does not corrupt colors or introduce any distortions.
I originally found out about it either by trolling the internet or reading about it in one of my photography magazines, or perhaps in one of my computer magazines. The RESIZER from Microsoft I also use but it is too limited in function for me and so cant be my only utility. I use this utility a lot more for downsizing files.
I really cant think of any added functions to add. It does what I want it to do and it does it very well.
Thanks for a great product which is an important part of my workflow for social media and friends/family socializing !
![]() Iris Bland
Iris Bland
I downloaded the
30 day trial and found I could resize my photos in minutes in
bulk instead of doing them one at a time. This saves me hours of
sitting at the PC.
The best thing
about the programme is the speed in which it resizes the
pictures so they are small enough to email and also they do not
take up so much space on the hard drive.
I looked on a
Google search for a programme to resize multiple images. Read
about a few and downloaded yours. I hade not been using it for
half an hour when I thought "I have to have this programme: so I
proceeded to buy it there and then.
For myself I see no
need for any improvements as it works brilliantly for me.
![]() Chris Wood
Chris Wood
Thank you for a great program, save me hours batching photos
for our site, worth every penny, would recommend the programme
to any body that has large amounts of images to resize, the
speed is incredible and the quality of images is fantastic.
Great Product, Great Service,
Great Price.
![]() Jennifer Hanson
Jennifer Hanson
I purchased Able Photo Resizer to resize photos for my web-site and to make them smaller so I could email them with ease. I tried many demos and this was the first that worked. After using for a few weeks, I purchased it. Thank you.